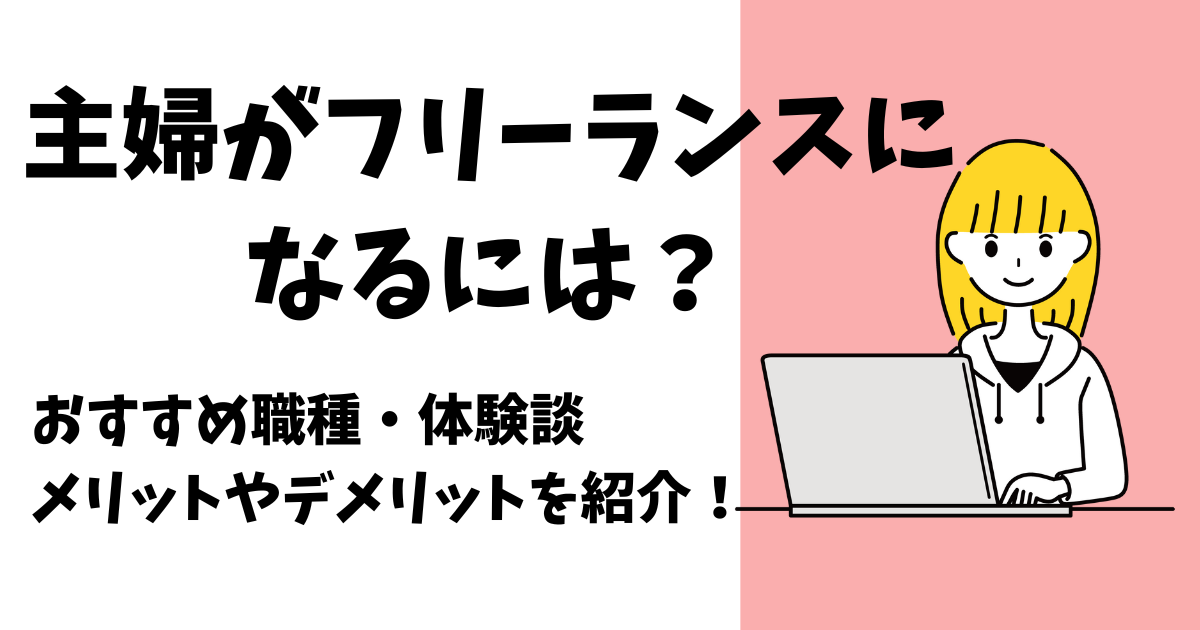この記事では、主婦の方でブログに挑戦したいと思っている方に向けてブログの開設方法を紹介します。
ブログで収入を得たいと思ったら、WordPressを使ってブログを開設する必要があります!
「WordPressって難しそう」「PCは苦手」という方でも、この記事の手順通りにやれば作れるようにわかりやすく解説していきますので一緒に頑張りましょう。
 まきあん
まきあん初心者でも10分~20分くらいあれば作れます!
ブログで稼げる仕組み・始め方など基礎的なことはこちらの記事で解説しています


【まずはチェック】WordPressブログの開設手順と必要なもの
まずはWordPressブログの開設方法や費用などの概要を確認していきましょう。
WordPressブログを始めるのに必要なもの
WordPressでブログを始めるには、WordPressを含めて以下の3つが必要です。
- WordPress
- レンタルサーバー
- ドメイン
簡単に説明すると
WordPressブログを簡単に作成できるソフトのこと
レンタルサーバー作ったブログをネット上に保管しておく場所のこと
ドメイン作ったブログに簡単にアクセスできるようにつける住所のこと
このブログだとURLの「https://makianosaihu.com」の赤文字の部分がドメインになる



用語については理解してなくても大丈夫です!
本来ならこの3つをそれぞれ用意する必要があるのですが、3つ全てを一気に準備できるのが『ConoHa WING』というレンタルサーバーです。
今回はConoHa WINGの「かんたんセットアップ」という機能を使って、簡単にWordPressブログを開設する方法を説明します。
ブログの売却を考えている方は、「ラッコサーバー」もおすすめです。
ラッコサーバーでのブログの開設方法は下記の記事で解説しています。


ConoHa WINGとは?
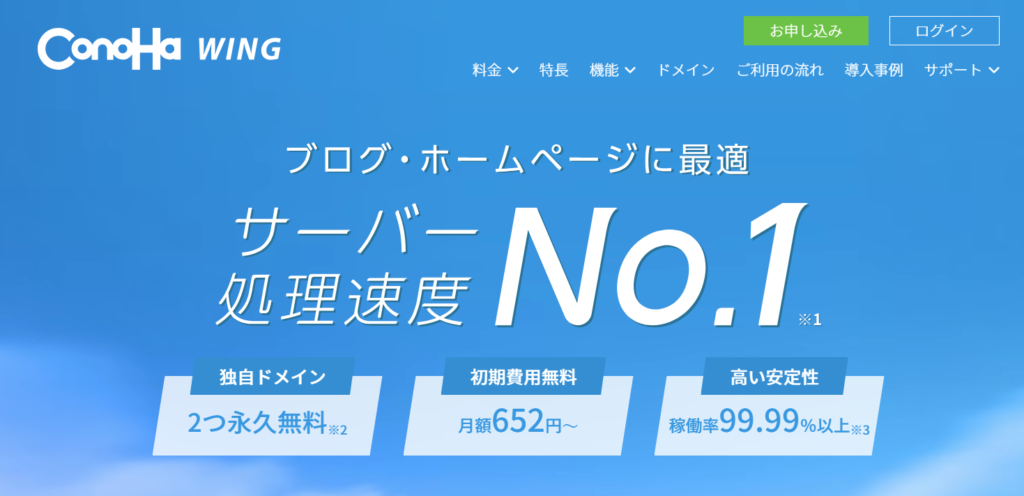
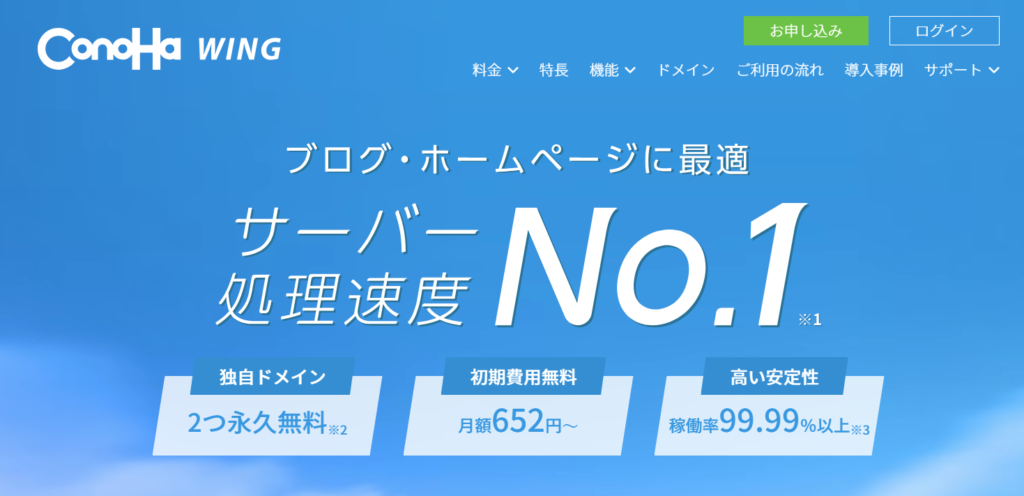
ConoHa WINGは、国内最速のレンタルサーバーです。
レンタルサーバーには「エックスサーバー」や「ロリポップ」などたくさんの種類があるのですが、初心者はConoHa WINGを使うのが一番おすすめです。
ConoHa WINGがおすすめの理由は『ブログ開設が一番簡単にできる』からです。
先ほども説明したように、ブログ開設はレンタルサーバー・ドメイン・WordPressのそれぞれを準備する必要があって大変です。
しかし、ConoHa WINGなら全てまとめて準備できる機能が付いていて、誰でも簡単にブログが開設できます!
WordPressブログを開設してみよう!
ここからは、実際にConoHa WINGを使ってWordPressブログを開設していきましょう。



画像の通りに入力していくだけで簡単にできます!
ステップ①ConoHa WINGに申し込みする
まずはConoHa WINGの公式ページにアクセスをして、申込をしていきましょう。
下記のボタンをクリックすると、申し込みページに飛べます。
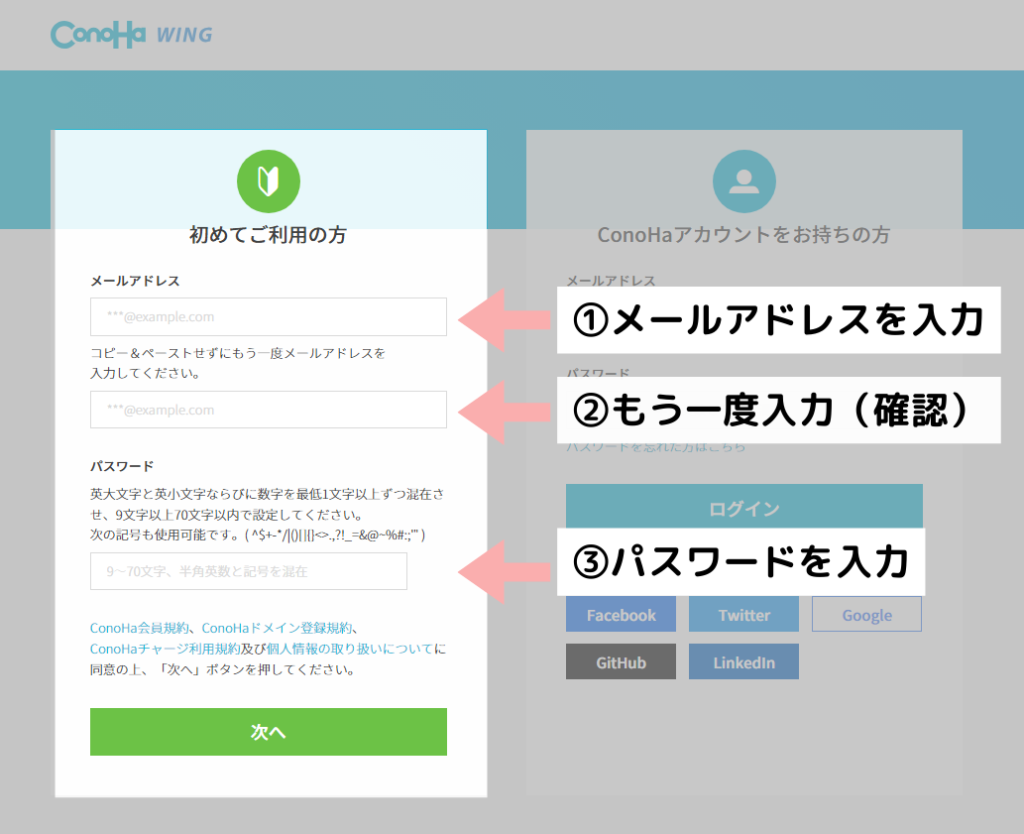
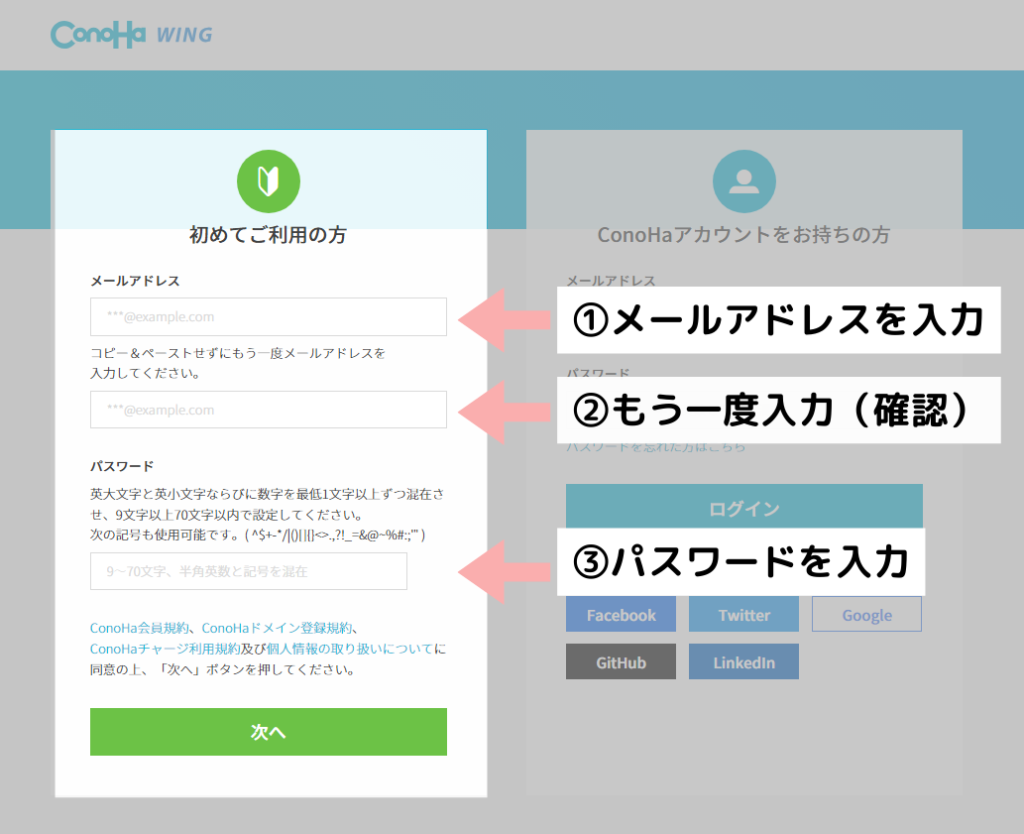
申し込みページに行ったら、メールアドレスとパスワードを入力して次へをクリックしましょう。
- メールアドレス:1回目
- メールアドレス:2回目(確認で同じものを入力)
- パスワード:「英大文字」「英小文字」「数字」を最低文字ずつ組み合わせる
パスワードはConoHa WINGにログインするときに使うのでメモしておいてくださいね。
ステップ②プランを選択する
次へをクリックすると、契約プランのページになるのでプランを選んでいきます。
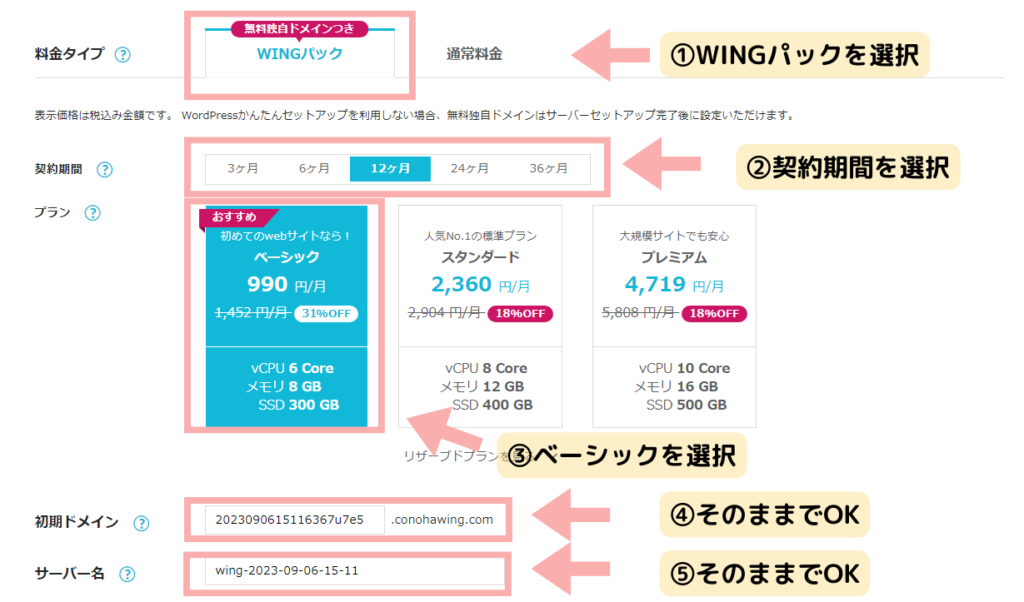
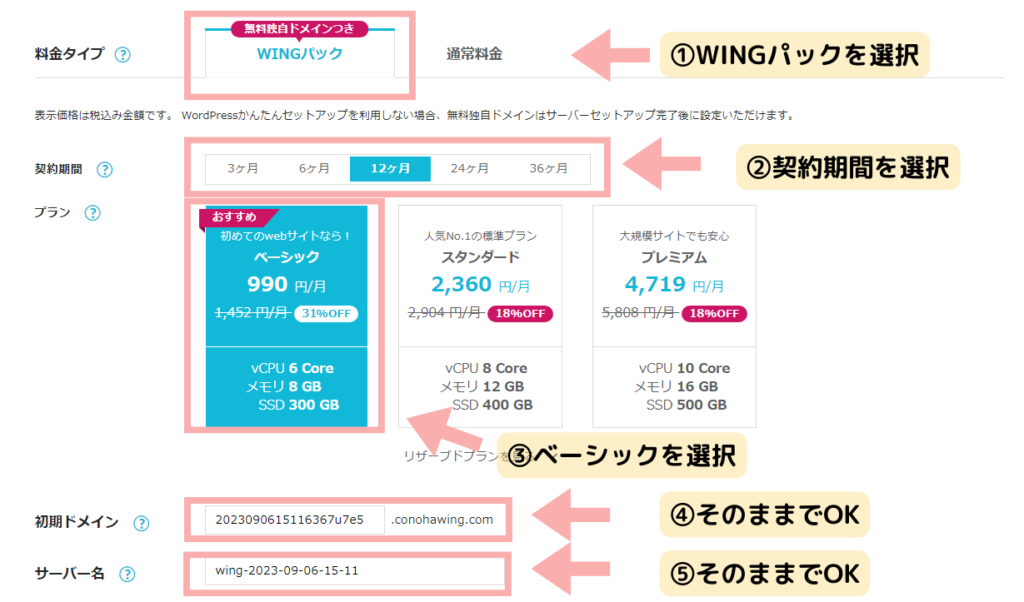
①料金タイプ
「WINGパック」を選びます。
②契約期間
契約期間が長くなるほど、月々の料金が安くなります。
初心者の方でブログで収益化を考えているなら「12ヵ月」がおすすめです。
③プラン
一番安い「ベーシック」でOKです。
④初期ドメイン
入力されている文字列のままでOK。
自分のブログのURLに入る独自ドメインは後から決めます。
⑤サーバー名
入力されている文字列のままでOK。
プランを選んだら、下の方にスクロールしてください。
ステップ③かんたんセットアップを利用する
次に、WordPressかんたんセットアップを利用していきます。
ブログ開設には、本来このあと「ドメインの取得」「WordPressのインストール」「サーバーとドメイン、WordPressの紐付け」という作業が必要です。
かんたんセットアップはそれらを全てまとめて行ってくれる便利な機能です!絶対に利用しましょう!
WordPressかんたんセットアップでは、以下の画面の通りに入力していきましょう。
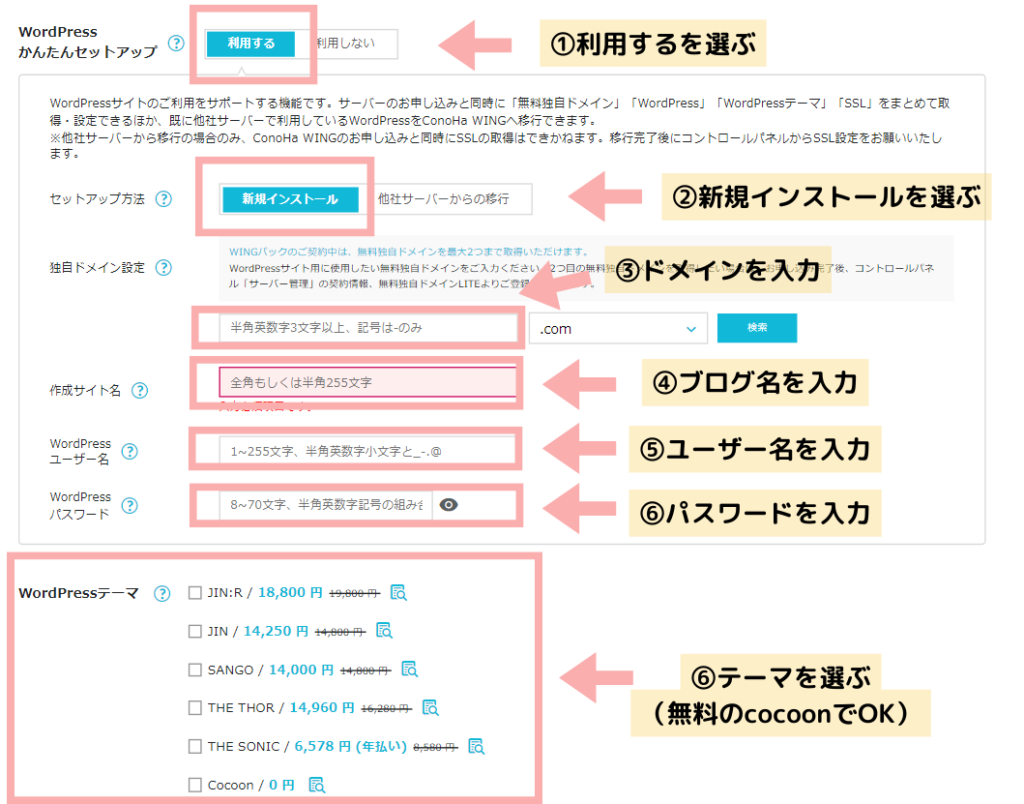
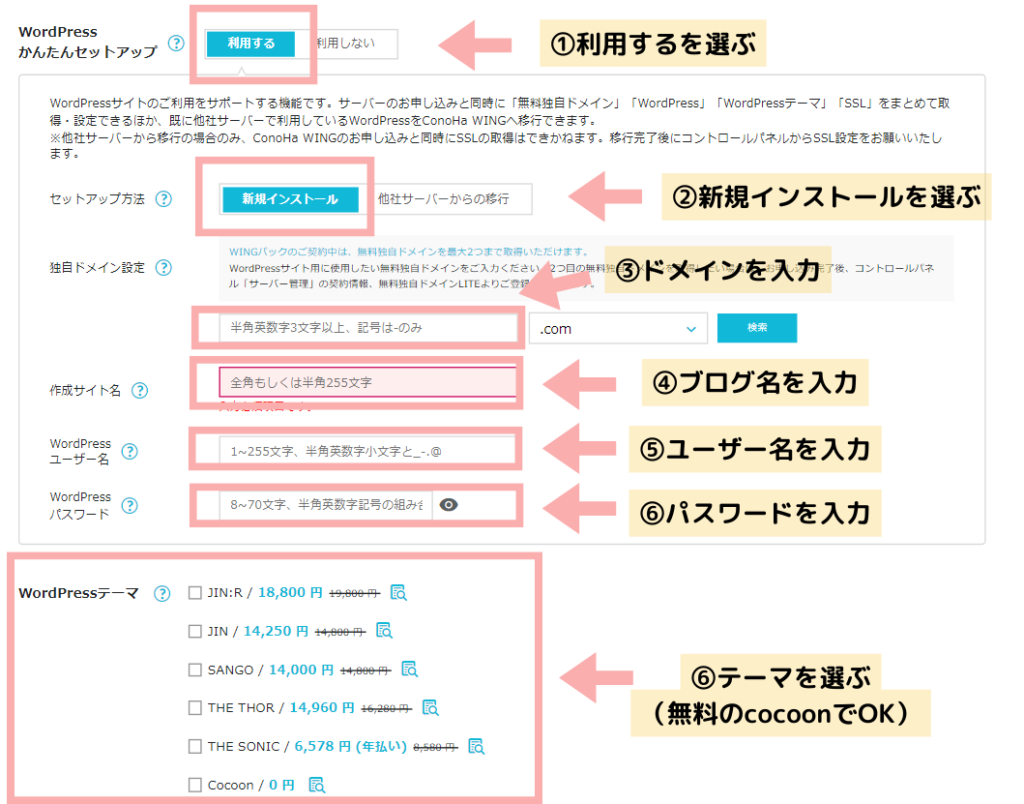
1つずつ詳しく解説していきます。
①かんたんセットアップを「利用する」を選ぶ
「利用する」を選びます。
②セットアップ方法は「新規インストール」を選ぶ
初めてブログを作成する場合は「新規インストール」を選びます。
他社のサーバーでブログをやっていて乗り換える場合は「他社サーバーからの移行」を選びましょう。
③独自ドメインを入力する
ブログのURLになるドメインを決めます。
このブログでいうと「https://makianosaihu.com/」の「makianosaihu.com」の部分です。
すでに他の人がすでに使っているドメインは使えないので、入力してエラーが出たら変更しましょう。
「.com」の部分は「.jp」「.net」など数種類ありますが、定番の「.com」を選べばOKです。
④作成サイト名を入力する
ブログ名を入力します。
後から変更できるので、とりあえずのブログ名でOKです。
⑤Wordpressユーザー名を入力する
WordPressにログインする際に使うユーザー名を入力します。
読者には見えないのでなんでもOKですが、ログインする際に使うのでメモしておきましょう。
⑥WordPressパスワードを入力する
WordPressにログインする際のパスワードを決めます。
こちらもログインの際に使うので忘れないようメモしておきましょう。
⑦WordPressテーマを決める
WordPressテーマとは、ブログのデザインを整えてくれるツールです。
普通は後から追加するのですが、かんたんセットアップでは同時にインストールできるようになりました。
テーマは後から導入することもできるので、ここでは無料の「Cocoon」を選んでおけばOKです。



私も最初はCocoonで運営していました!
入力が終わったら、「次へ」を押して個人情報の入力に進みます。
ステップ④お客様情報の入力
お客様情報の入力ページに移ったら、情報を入力していきましょう。
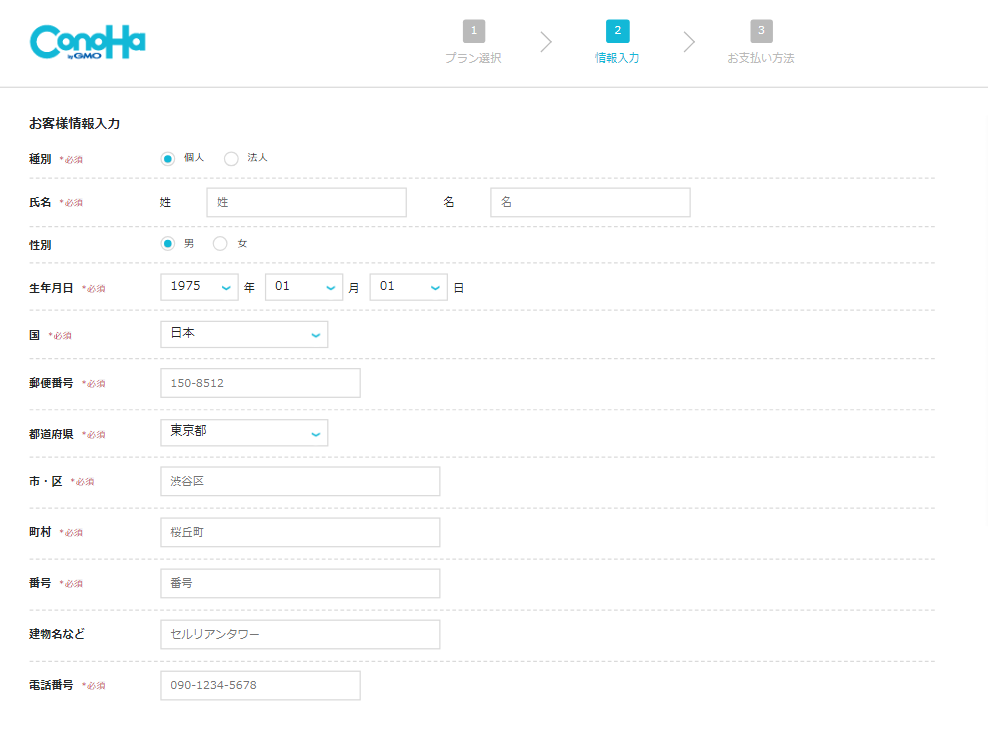
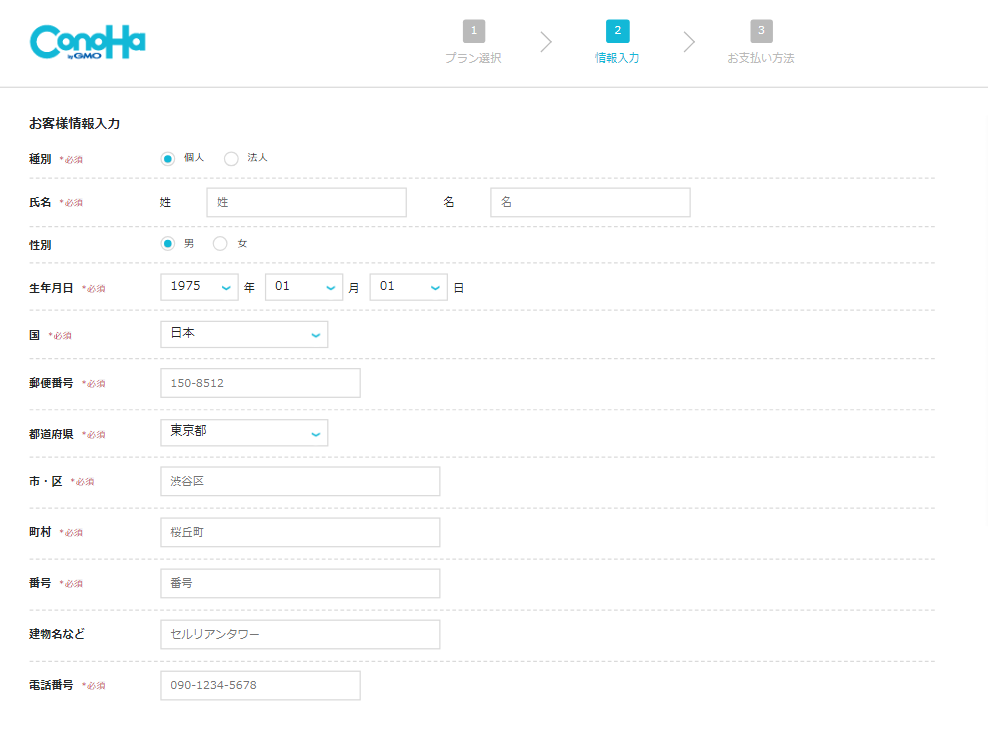
- 種別
- 氏名
- 性別(任意)
- 生年月日
- 住所
- 電話番号
入力が終わったら「次へ」を押して次の画面に進みます。
ステップ⑤SMS/電話番号認証をする
本人確認のために、SMS/電話番号認証を行います。
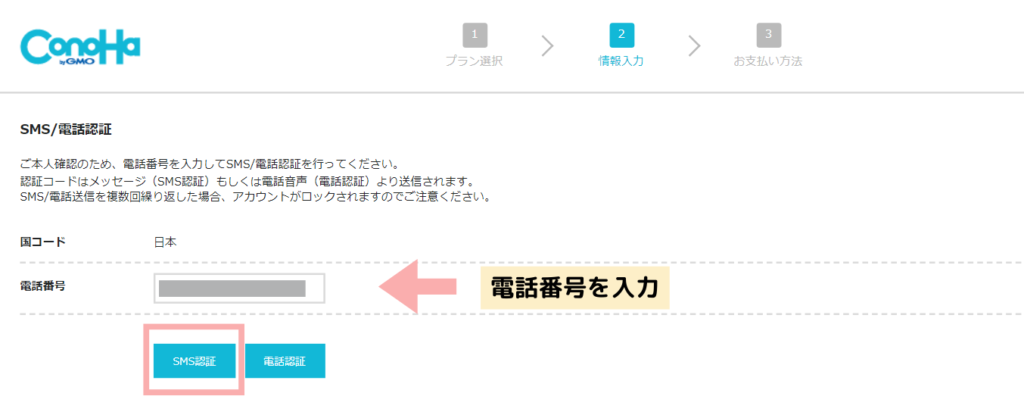
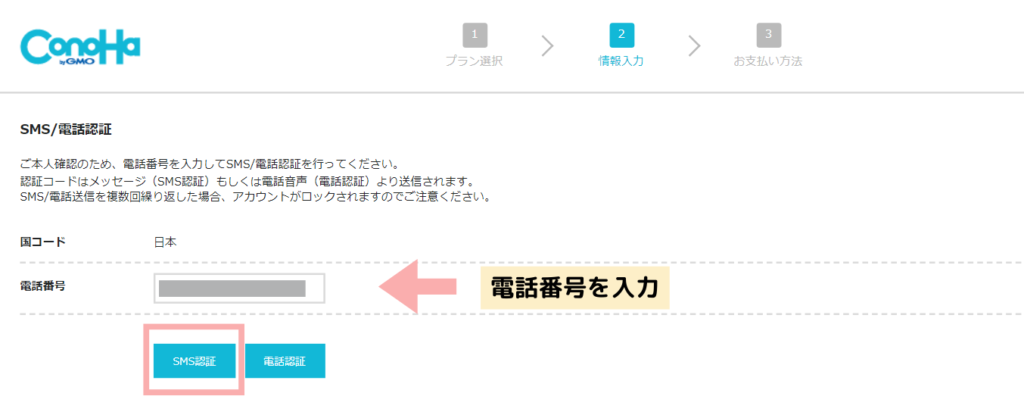
携帯電話の番号を入力して、「SMS認証」をクリック。
ショートメールで4桁の番号が送られてきます。
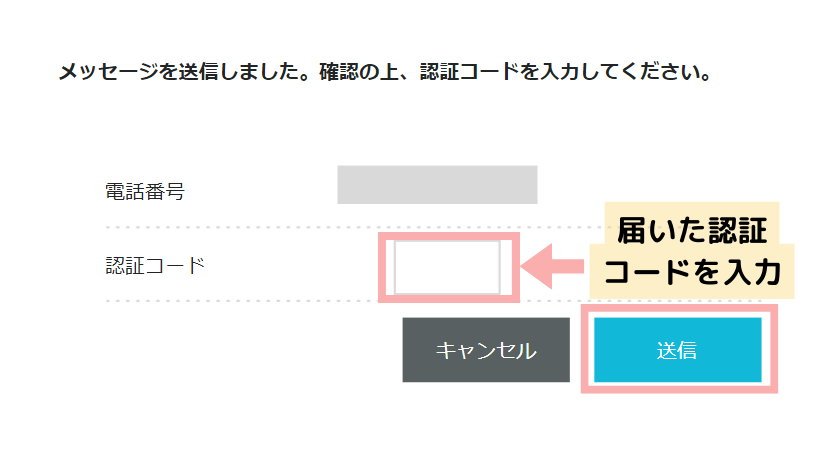
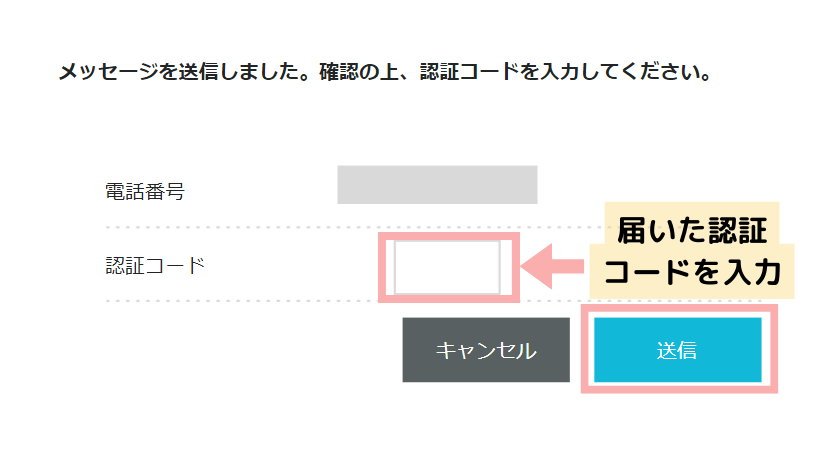
届いた4桁の番号を画面に入力して「送信」をクリックします。
ショートメールが使えない方は電話番号認証でもOKです。自動音声からの着信があるので、認証コードをメモして入力します。
ステップ⑥お支払い情報の入力
SMS/電話番号認証が完了すると「お支払い方法」を入力する画面に移ります。
ConoHa WINGで選択できるお支払い方法は以下の2つです。
- クレジットカード
- ConoHaチャージ
ConoHaチャージでは、「コンビニ払い」「銀行決済(ペイジー)」「Amazon Pay」「PayPal」でチャージをして支払います。詳細は『ご利用ガイド お支払い方法』へ
支払い忘れがないよう、クレジットカードがおすすめです。
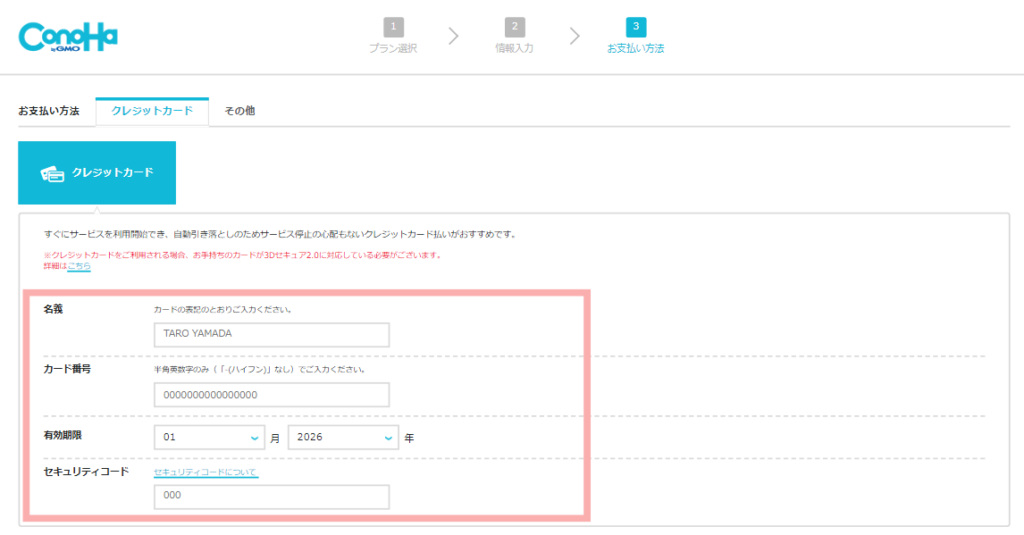
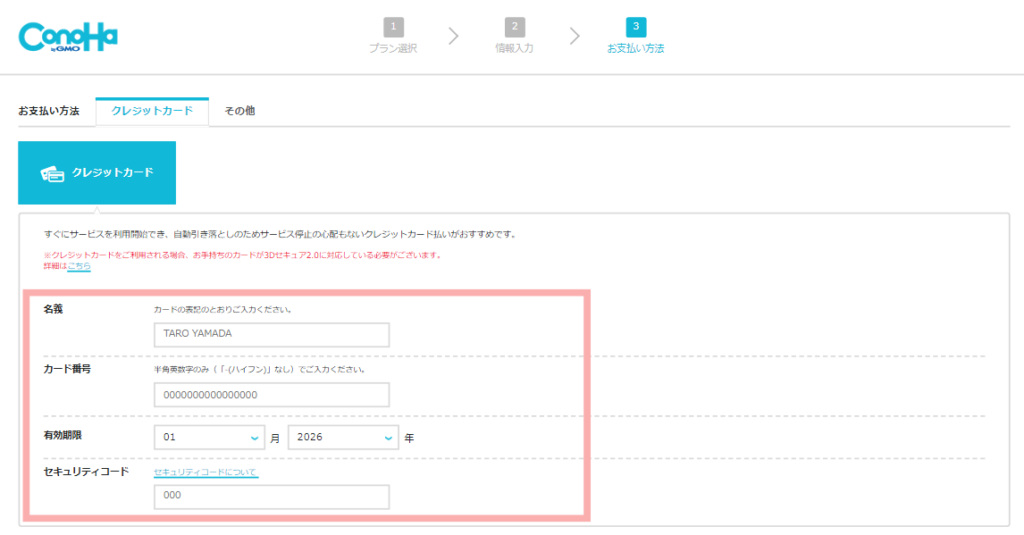
情報を入力したら、最後にお申し込み内容をチェックして「申し込み」をクリック。
すると
『WordPressをインストールしました!』という画面が出てきます。



これでWordPressブログの開設が完了です!がんばりました!
最後の画面に出てくる「DBユーザー名」「DBパスワード」は、WordPressログインの際に使うユーザー名・パスワードではないので注意しましょう。
あまり使うことはないのですが、念のためスクショ・メモしておきましょう。
ステップ⑦WordPressをSSL化する
WordPressブログの開設は完了したのですが、SSL化というのも忘れずにやっておきましょう。
ConoHa WINGなら、クリックするだけで自動でやってくれます。
サイトを開設してから30分~2時間ほど経つとできるようになります。
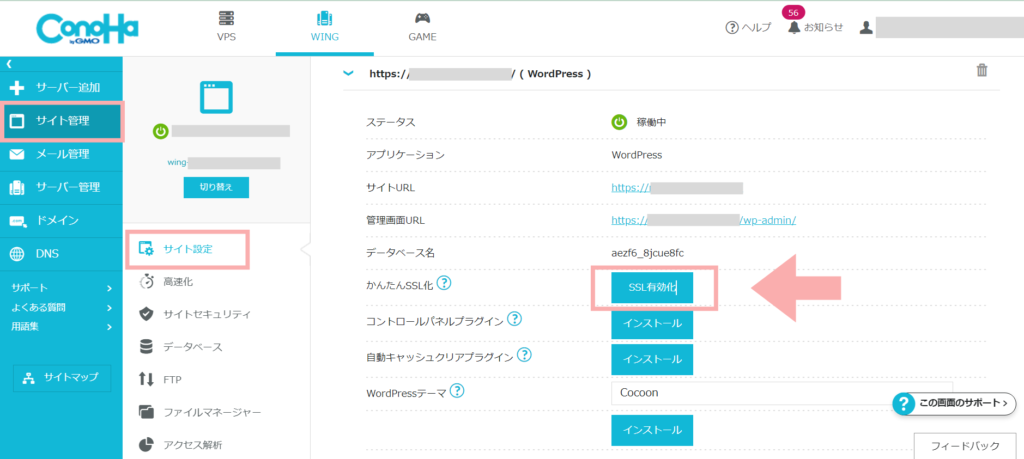
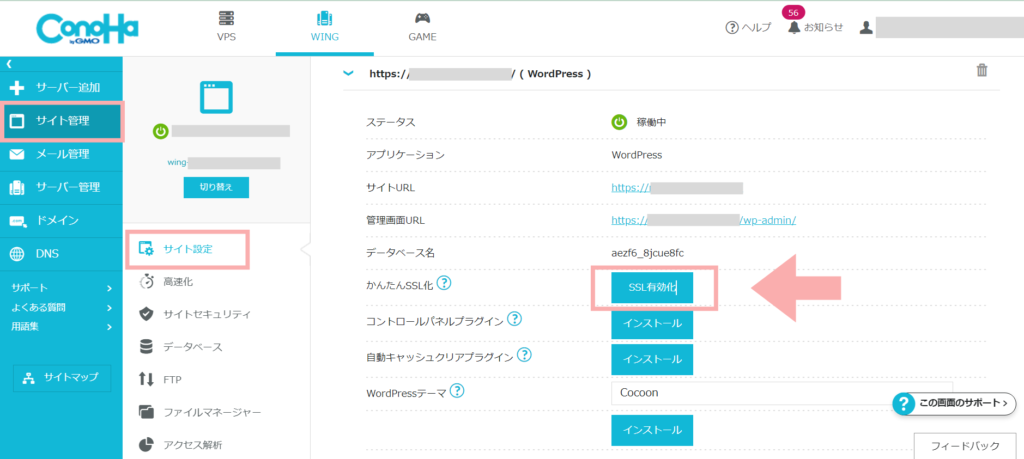
ConoHa WINGにログインして
マイメニューの「サイト管理」→「サイト設定」⇒「自分のサイトのURL(http~)」をクリック
サイトを作成してから30分〜2時間ほど経つと、「SSL有効化」というボタンが押せるようになっています。
「SSL有効化」をクリックをすれば「SSL設定」は完了です。



押せない場合は、もう少し待ってみてください。
WordPressブログの完成!ログイン&初期設定を行おう
WordPressブログの開設おめでとうございます!
最後に、WordPressブログのログイン方法と初期設定について解説します。
WordPressブログのログインの方法
まずは、WordPressのログイン画面に行きましょう。
ConoHa WINGの管理画面から「サイト管理」→「サイト設定」→「自分のサイトのURL」をクリック
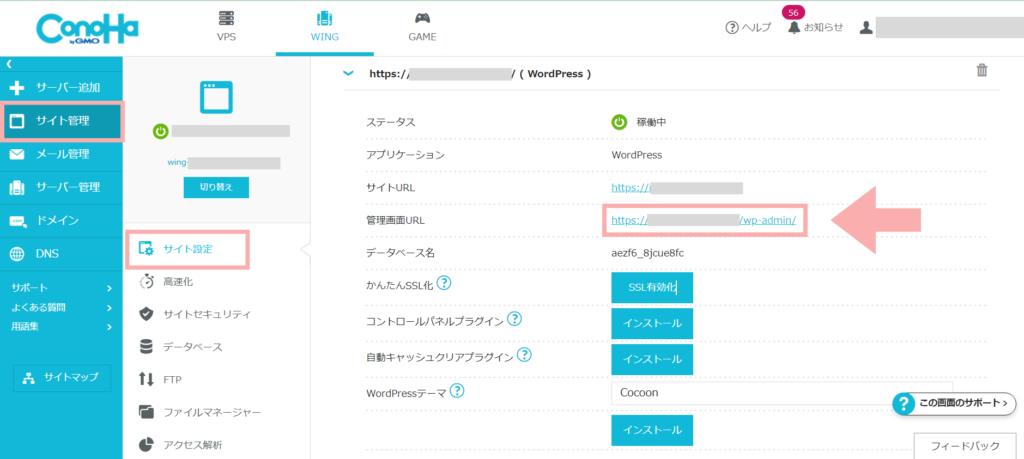
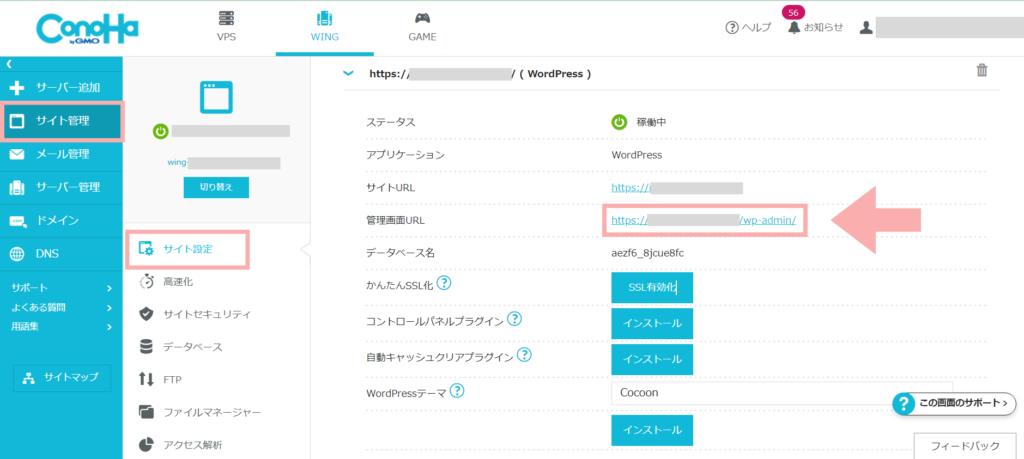
「管理画面URL」に記載の(https://◯◯◯/wp-admin)がWordPressのログイン画面になります。
ブックマークしておきましょう!
このURLに飛ぶと、こんな画面になります。
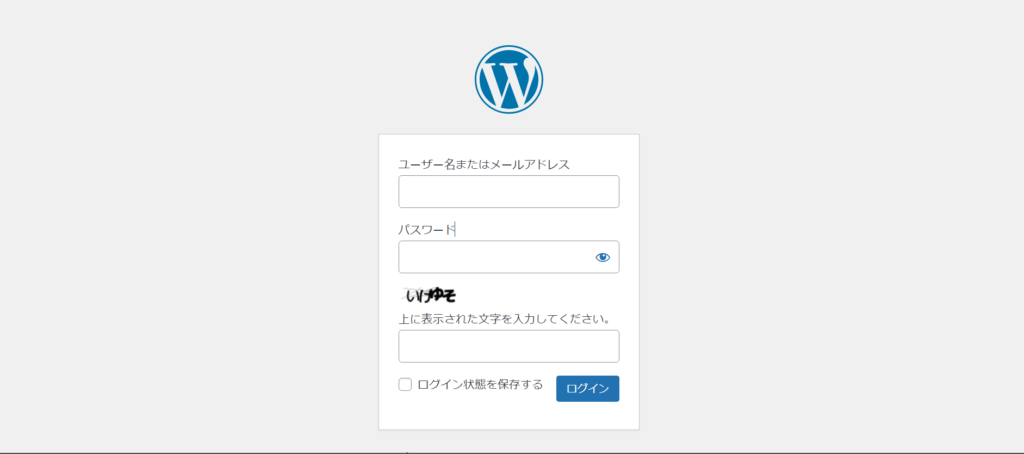
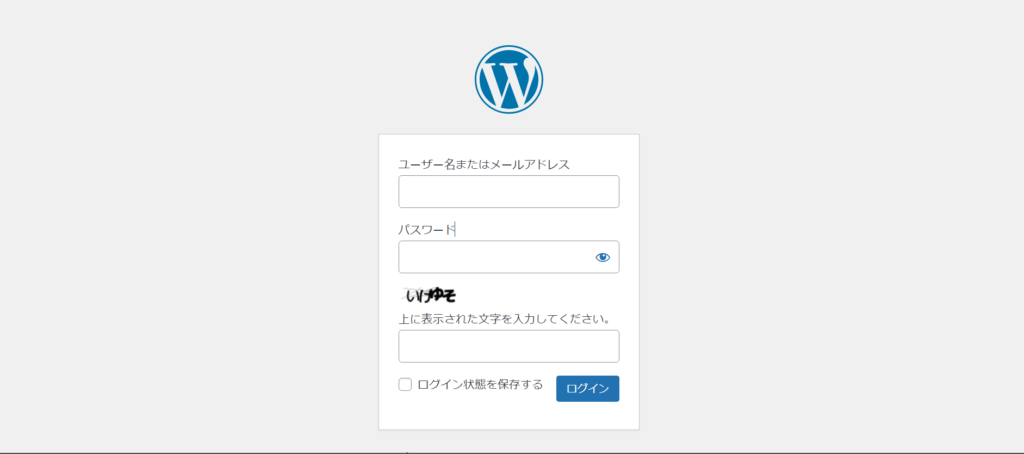
ここで、自分で決めた
- WordPressユーザー名
- WordPressパスワード
を入力するとログインができて、WordPressの管理画面に行けます。
ここで、記事を書いたり、デザインや設定を変更したりします。
時間があったらWordPressの初期設定もしよう
ブログで記事を投稿する前に、やっておきたい初期設定があります。



難しくはないですが細かいことが多いので、時間があるときにちょっとずつやっていきましょう。
ConoHa WINGが運営しているブログで、初期設定について分かりやすく解説してくれているのでぜひ参考にしてください。
【絶対やっておくべき!】WordPressの初期設定を徹底解説|ワプ活
ASPに登録しよう
ブログに広告を載せてアフィリエイト収入を得るには、ASPと呼ばれるサービスに登録する必要があります。
初心者が登録しておくべきASPを以下の記事で解説しているので、チェックしてみてください。


WordPressブログを開設してみよう!
WordPressブログは難しいイメージがありますが、ConoHa WINGの「かんたんセットアップ」を使えば誰でも簡単にWordPressブログが開設できます。
今回紹介した手順を見ながら、サクッとブログ開設してみてくださいね。



まずはブログ運営の第一歩を踏み出そう!